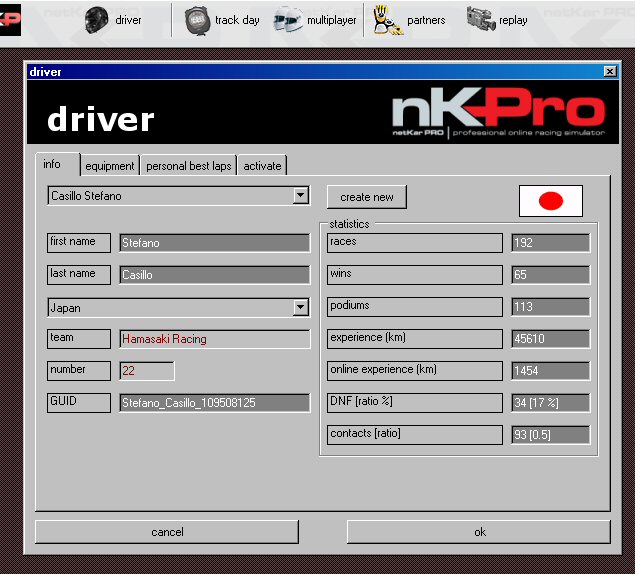
You can access this window by clicking the "driver" icon in the Main Toolbar.
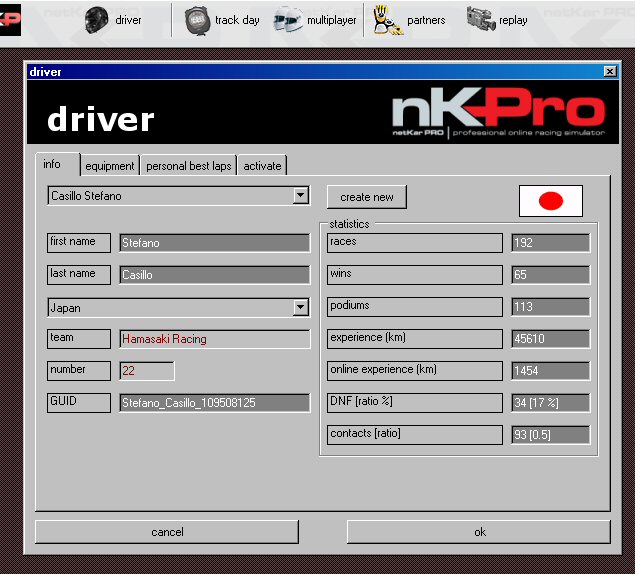
create new
When you first start netKar PRO, there will be no drivers available. Select "create new" to create a new driver.
ok
Makes the driver selected in the list your current driver for the future sessions
cancel
Closes the window without saving the changes made
first name & last name
Shows the name of the selected driver. Once created, the driver's name cannot be changed.
nationality
Shows the nationality of the driver. This can be changed in any moment after the creation of the driver
team
Shows the driver's team. This can be changed in any moment after the creation of the driver
number
Shows the driver's race number. This can be changed in any moment after the creation of the driver
GUID
Shows the Unique ID of the driver. This will identify a driver for his entire virtual life. Your licences will be relative to this GUID
Races
Shows the number of races started by this driver. (NOTE: only races with more than 3 drivers will be considered valid for statistics)
Wins
Shows the number of victories by this driver
Podiums
Shows the number of podiums collected by this driver
Experience (km)
Shows the number of kilometers ran by this driver in total
Online Experience (km)
Shows the number of kilometers ran by this driver while connected to a server
DNF
Numbers of races that the driver did not complete. The ratio is the percentage of not completed races on the total of online races
Contacts
Number of car-car contacts collected by this driver. The ratio is this value divided by the number of races
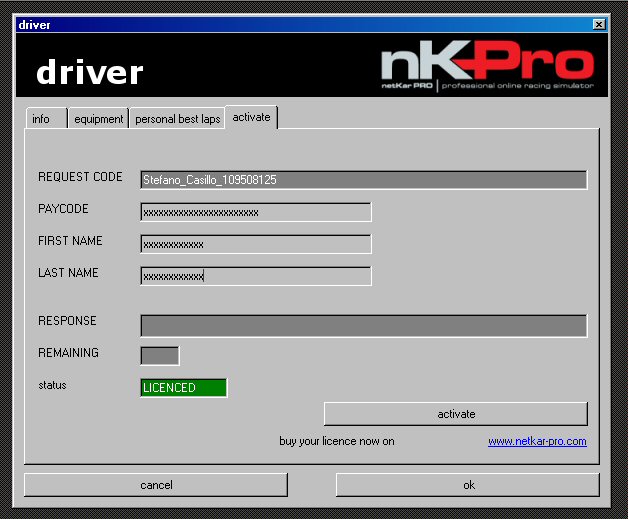
In this window you can check and, eventually, activate your driver by using your netKar PRO licence. Once you've created and activated a driver, the REQUEST CODE box will show the driver's ID you are going to activate. In the PAYCODE, FIRST NAME and LAST NAME boxes, insert the data you received when you bought your netKar PRO licence. Once the fields are filled, hit the button "activate" and wait for the activation server response. When your driver is succesfully activated, the "status" box will read "LICENCED" in green.
For any problems related to your activations, please write to support@netkar-pro.com .