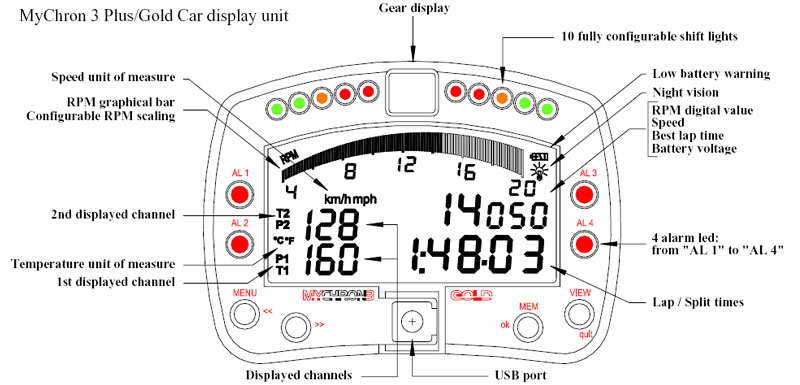
TRACKDAY
To start a practice session, click on the “trackday” icon on the toolbar in the main nKPro interface. The Demo allows you to try, without any time limit, the Formula 1600 single-seater on the Test Track circuit located in Crema, Italy.
In order to be able to enter the other tracks or use the other cars featured in the 1.0 release, you will need to purchase an nKPro license that will allow you to activate the full-licensed version complete with all cars, tracks and features.
Select a car category
Select the car category: The 1.0 nKPro release features only the single-seater category—when different contents are made available, you will need to select the type of car you will want to race before selecting the car model.
Select a car model: In the full-licensed version, you are free to choose between four car models—when add-on cars are made available and installed, they will automatically appear in this menu.
Select a track
As with the cars, you can select the track on which to practice—if the track selected allows for several layouts (for instance, short, GP, intermediate), you can choose your favourite in the “configuration” menu.
Start session
When your choice has been made, click on the “start session” button to begin the session. If you want to change the car and/or track configuration, you have to click (again) on the “start session” button to confirm your changes.
At this point, you are presented with several options:
You can go directly onto the track or, you can make some adjustment in the track options panel, or in the car setup configuration.
To go directly to the track after you have started the session, simply click on the “race” button.
Track options
The track options panel allows you to set some options for the session:
Weather options: The 1.0 release allows you to set the track temperature and air temperature.
nKPro Fullmode: This feature allows drivers to simulate the time needed in case of car repairs in real-time as well as the time needed to recover the car when the driver has abandoned it out on the circuit somewhere.
CAR SETUP
NOTE: Just as in real life, if you want to revert to your previous car-settings after you have modified a setup, you will have to have saved the car status before you performed any modification.
In the same way, when you perform modifications to the car setup in nKPro, the simulator will automatically save your last changes, without any undo option available. Therefore, remember to save your preferred setup before you modify it.
File
This panel allows you to manage the setup files—the
"save as" button allows you to save a copy of the actual setup settings—the
"save new" button allows you to generate a new setup file.
Tyres
This panel allows you to change tyres, or to
choose a different compound or type. NOTE: In nKPro, the condition of the tyres
is saved when the track session is over so that, when you return to your car,
you will find the same tyres mounted as were used in the previous test, or race
(with their respective wear). In other words, you will be using the same set
of tyres until you change them, irrespective of whether you have left the simulator.
Skins
This panel allows you to select a favourite team livery for use with the selected
car.
AIM
This advanced panel allows you to customise all
the data settings performed by the AIM MyChron Gold display.
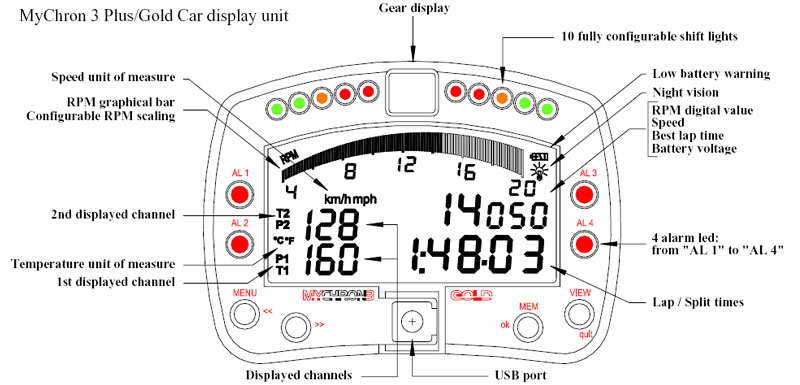
Enable data logger
Check this option to save your telemetry
data—if you aren't interested in performing any telemetry analysis, you
can leave this option unchecked to guarantee better game performance.
AIM Race Studio Telemetry Analysis Software
nKPro supports professional data analysis through
AIM-SportLine software—the latest Race Studio software release enables
you to import nKPro telemetry files. To check out the latest version available
for download, click on the internet URL displayed in the AIM panel.
Other setup car settings
The rest of the car setting options available
are customized for each car: for instance, the Formula 1600 car setup does not
come with wings settings since this single-seater doesn't have any! nKPro’s
setup options haven't been developed to be a generic setup tool and a customised
setup panel has therefore been created for every car.
Miscellaneous setup options
This panel allows you to custom your drive settings:
-FOV: Allows you to customise the amplitude of your field of
view.
-Seat Height: Allows you to customise the height of the seat.
-Seat pos: Allows you to customise your distance from the dashboard.
-Autoclutch: Allows you to set the automatic clutch.
-Auto cut-off: Allows you to set the automatic cut-off.
-Clutch Speed Up/Dn: Allows you to set the time (in m-seconds) in which the
clutch is active during shifting (when the autoclutch option is selected).
THE CARS
Formula 1600
Features
1600cc 4cyl
450 Kg
111 Bhp@5000rpms
185 Nm@3900rpms
Rear wheel drive
FRONT SUSPENSION: Double wishbone
REAR SUSPENSION: Double wishbone
DIFFERENTIAL: Open
WHEELBASE: 2.255m
TRACK: 1.586m
WEIGHT DISTRIBUTION: 44% front
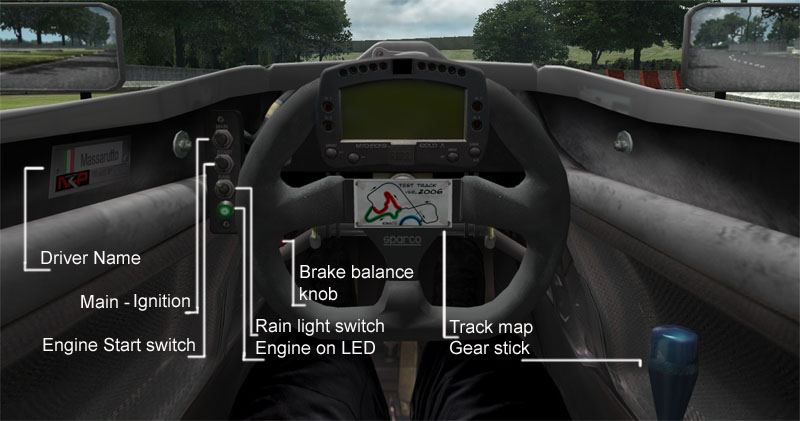
Formula 1800
Features
1800cc 4cyl
460 Kg
142 Bhp@5800rpms
201 Nm@4500rpms
Rear wheel drive
FRONT SUSPENSION: Double wishbone
REAR SUSPENSION: Double wishbone
DIFFERENTIAL: Salisbury
WHEELBASE: 2.255m
TRACK: 1.586m
WEIGHT DISTRIBUTION: 43% front
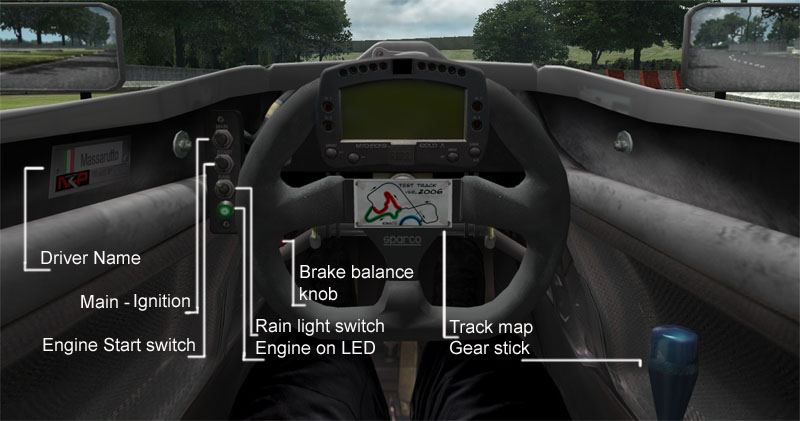
Formula 2000
Features
2000cc 4cyl
565Kg
193 Bhp@6500rpms
218 Nm@5400rpms
Rear wheel drive
FRONT SUSPENSION: Double wishbone (with monoshock)
REAR SUSPENSION: Double wishbone
DIFFERENTIAL: Salisbury
WHEELBASE: 2.575m
TRACK: 1.430m
WEIGHT DISTRIBUTION: 45% front

Formula Target
Features
2000cc 4cyl
550Kg
230 Bhp@5600rpms
320Nm@4900rpms
Rear wheel drive
FRONT SUSPENSION: Double wishbone (with monoshock)
REAR SUSPENSION: Double wishbone
DIFFERENTIAL: Salisbury
WHEELBASE: 2.675m
TRACK: 1.520m
WEIGHT DISTRIBUTION: 41% front
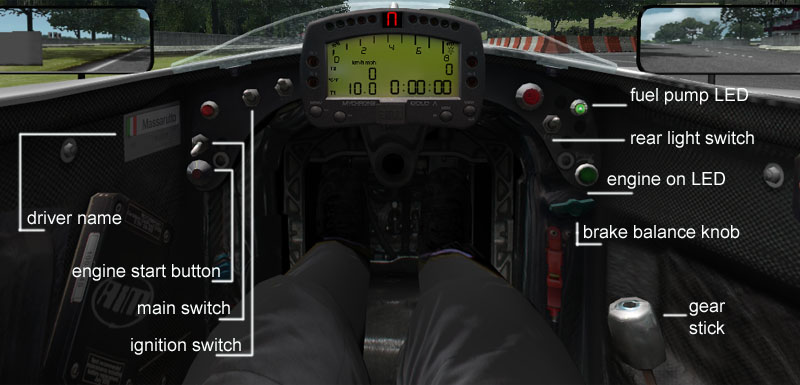
>>HOW
TO GET ON THE TRACK
When you start a track session and click on “race”, the simulator
will position the car into the ‘box’ and show the setup interface
that allows you to change the car setup. NOTE: remember that all modifications
are automatically saved in the current setup file.
From the ‘box’ you can:
—Assign any modifications to the car’s settings while remaining inside the cockpit or,
—Leave the cockpit (by pressing F11 key).
From outside the cockpit (F11 key) you can:
—assign any modification to the car’s settings by clicking the right mouse button,
—‘walk’ around the car and check-out, in real-time, how the settings modify the car’s components and behaviour,
—leave the cockpit to move freely outside the garage.
To return to the cockpit, stand near the car and press the F11 key. From inside the cockpit you can now:
—Start the car engine, leave the pits, and finally
drive!
Starting the Engine
Main Electric Circuit Ignition: Use the mouse pointer to turn-on the ignition
switch on the dashboard. In the Demo, the AIM display will not function—the
gear indicator on the AIM display will turn-on to indicate that the ignition
has been switched on. In the full-licensed version, when the ignition starts,
the AIM display turns to ON and will perform its checklist.
Fire up the engine
Use the mouse pointer (or press the backspace key on your keyboard) to fire
up the engine. You are now ready to leave the pits.
Leaving the Garage
Before driving the car out of the garage, be sure to look for the grid or the
start-lights in order to orientate yourself with which way the track runs. Alternatively,
you can press the ESC key and choose the "go to pits" option—this
will place your car facing the right direction in the pits.
When you run in a multiplayer session, be sure to check if the pitlane is clear before leaving the garage by using the lateral views.
Useful Advice and Tips
—When leaving the pits, do not cross-over the white line on the pitlane exit, and always maintain a safe trajectory.
—Keep your speed in check until the tyre temperatures allow for optimum performance and good grip.
—Learn the track layouts and features before joining a multiplayer race session.
>>HOW TO GET BACK TO THE PITS
Pressing the ESC key will enable a menu to appear with the following options:
Go to pits
This feature allows you to return to your own pit slot, at any time, during
any session, from wherever your car is. From this location in the pits, it is
possible to modify the setup but deep modifications are not permitted (these
setup options are ‘blanked’ in red). It is possible to change tyres,
fill the fuel-tank, and modify the wing configuration.
Go to garage
This feature allows you to return to your own garage, at any time, during any
session, from wherever the car is. From this location in the garage, it is possible
to modify the setup without any limitations.
Disconnect
This feature, during any online session, allows the driver to disconnect from
the race server without leaving the track—this makes it possible to view
the replay of the multiplayer session that is not permitted during the multiplayer
session itself.
Exit
Leave the track.
REPLAY
netKar PRO uses an interface
that allows you to save offline or online replays: you can watch them while
still at the track by pressing the "R" key on the keyboard at any
moment. When you are within an online session, you have to disconnect to load
the last replay.
Otherwise, you can load a replay using the main netKar PRO interface, by clicking
on the the replay icon on the toolbar.
Save a replay
To save a
replay, select the command "Save last replay": this option saves the
last replay created, which can be saved even if nKPro was closed before it was
saved. This replay is overwritten when you perform a new trackday/multiplayer
session. So, if you want to store a replay, you can save it using this command.
Load a replay
To load a
replay, click on the replay icon and select the replay you want to load. The
list shows only replays that have been previously saved. If you want to load
the latest instant replay while you are ingame, simply press the "R"
key.
Replay editing
netKar PRO
replay interface allows to edit a replay, saving a single portion of it. To
perform this action, load the replay, and move your mouse pointer on the left
upper corner of the screen: an interface will appear
Edit in
Click this
tab to select the start point of the edited replay: the value below indicates
the current frame.
Edit out
Click this
tab to select the end point of the edited replay; once the replay has ben cut,
you can check the result, by playing it: if you aren't satisfied with your editing,
you can reset it. To save the edited replay, click on the save button.
Save edit
When clicking
on the in-game "save" button, netKar PRO saves your edited replay
automatically with the name "edited_replayname.nkr".